23H2からの仕様変更で、Bypassnroだけでは回避出来なくなりました。
マイクロソフトアカウントを作りたくない
Windows11から、何故かマイクロソフトアカウントをインストール時から求められるようになってしまった。個人で使う際は勿論、会社で使う場合、そんなものと紐付けられると正直辛い。
マイクロソフトアカウントを使うこと自体は何の問題も無い(し、勿論便利機能はてんこ盛り)のだけれども、強制してくるところがもううざったくて仕様がない。ということで、Windows11のスマートなインストール方法(マイクロソフトアカウントログインの回避)を記述する。
ていうか、初めくらい何の紐付けも無い状態でやらせてよ。と。
準備
- ネットワークから切り離す
- プロダクトコードの用意
- インストールメディアの用意・作成
1.Windows11は、23H2から、ネットワーク接続された状態だと、Bypassnroだけでは回避出来なくなった。なので、LAN、WLAN両方接続出来なくする。具体的には、LANならケーブルを引っこ抜く、WLANはそもそも接続しないという選択肢を執る。
2.プロダクトコードは忘れずに用意しよう。Windows11は内部的にはWindows10なので、10のプロダクトコードでもいい。まあ、今後のことも考えて11を手に入れて置いた方が無難。7や8のように足切りされると不幸。
3.インストールメディアはマイクロソフトで作成出来る。
32GB程度の中身が消えて良いusbメモリを用意する。そして
にアクセスして、
「Windows 11 のインストール メディアを作成する」からMediaCreationTool(作成時はMediaCreationTool_Win11_23H2.exe)をダウンロードし、実行すると作成出来る。
実行
インストールメディアが作成出来たら、いよいよインストール。インストールしたいPCに、作成したメモリをさして起動する。
この際、インストール先のドライブに、以前のOSが入っているようならそっちから起動してしまうかも知れないので、その場合はBIOSを表示して、そこから直に起動させた方が良い。BIOSの起動は、電源スイッチを押してからすぐにDELキーの連打で大体起動する。本当は直にブートドライブ選択をたたけるのだけれども、メーカーによって違うので割愛する。
起動すると、以下の画面が表示される。

変更場所はないので次へをクリック
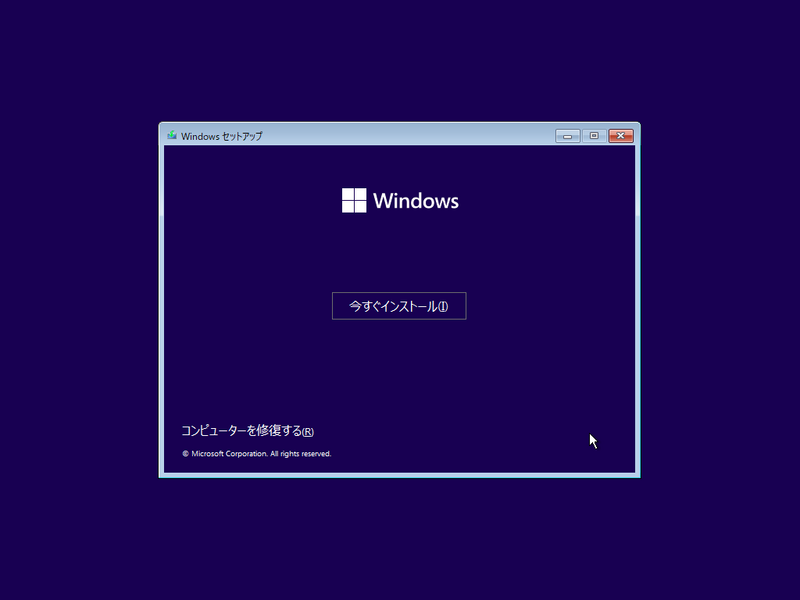
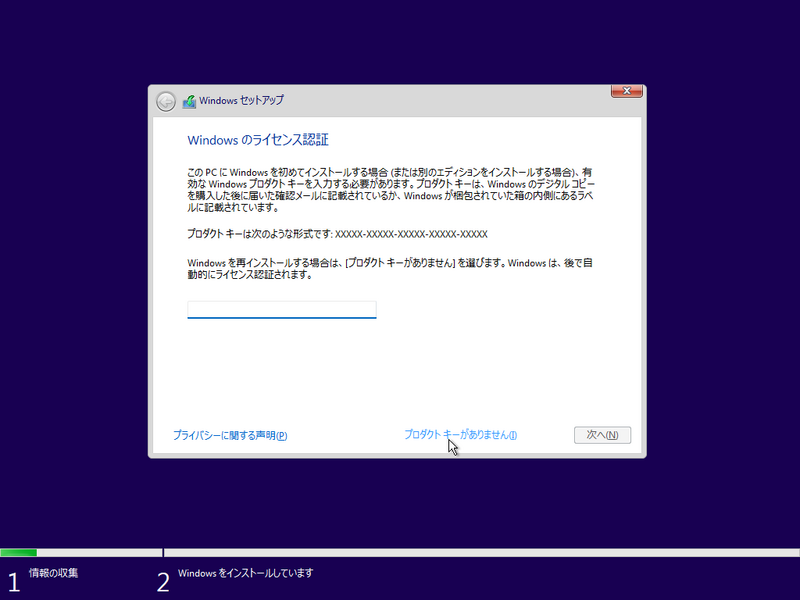
プロダクトコードは後で入力するので、「プロダクトキーはありません」を選択。
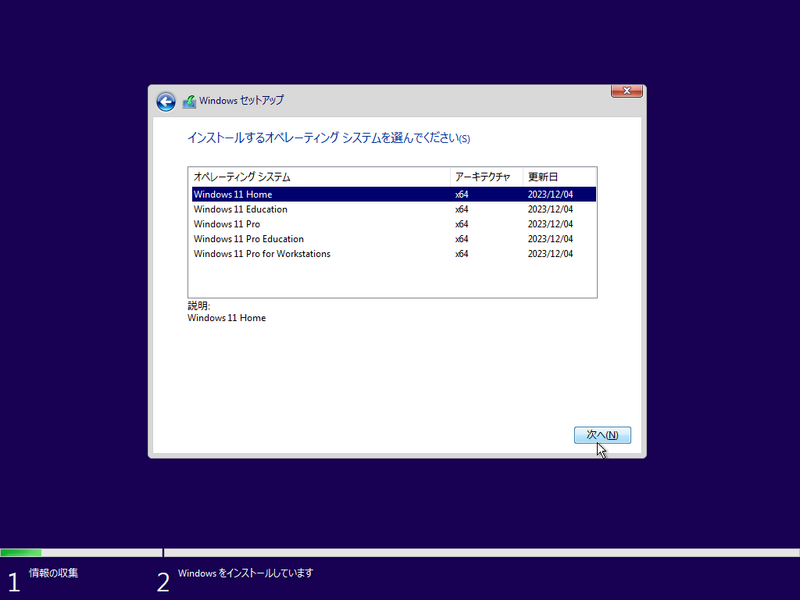
購入したWindows11のエディションを選択しよう。個人ならHOMEを買っているだろうし、お金に余裕があったり、メモリの上限突破が必要だったり、会社でアクティブディレクトリが必要だったり、見栄を張るならPro。
差額の7千円分価値があるかと言われると、正直ないので、余程必要だったら。
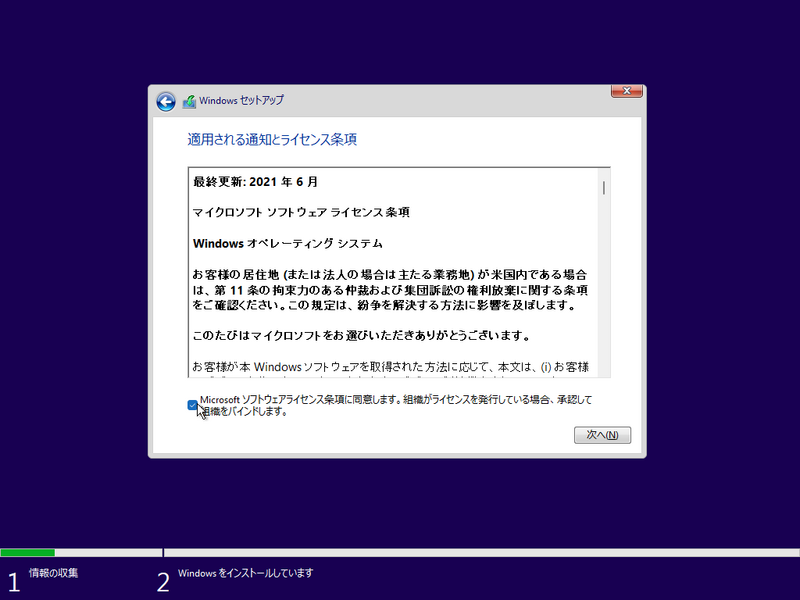
次へ。
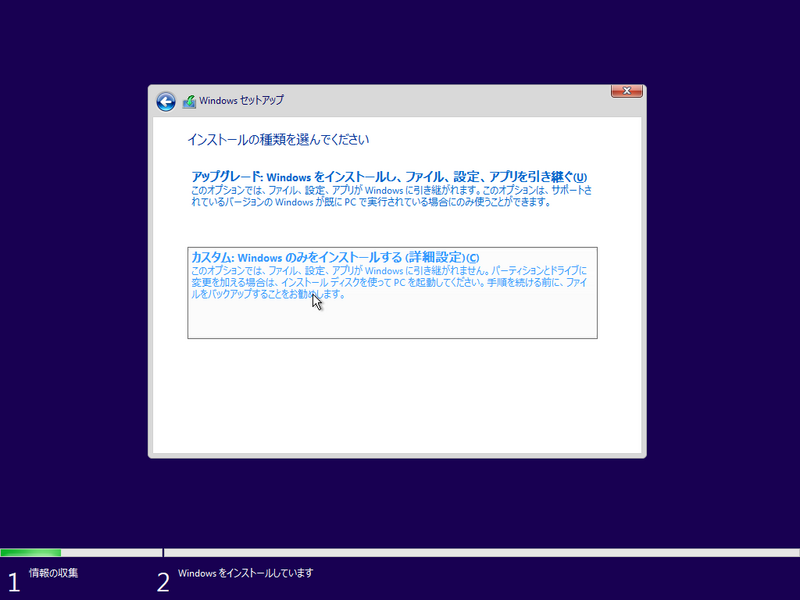
カスタム:Windowsのみをインストールするを選択。アップグレードはクリーンインストールではない。

ここでドライブ選択になる。既存のパーティションが存在する場合、ここにドライブが列挙されるので、それらを選択して削除を繰り返し、画像の状態まで持って行く。からの「新規」もしくは「次へ」*1。すると
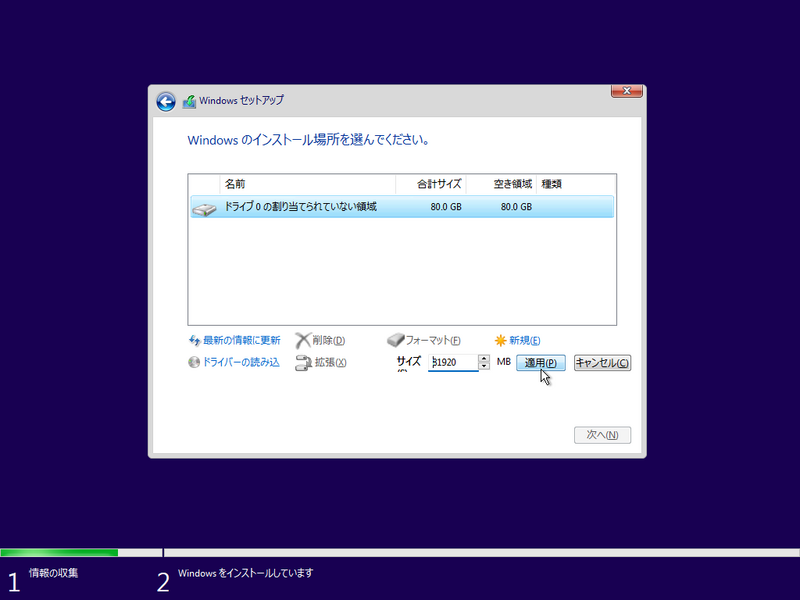
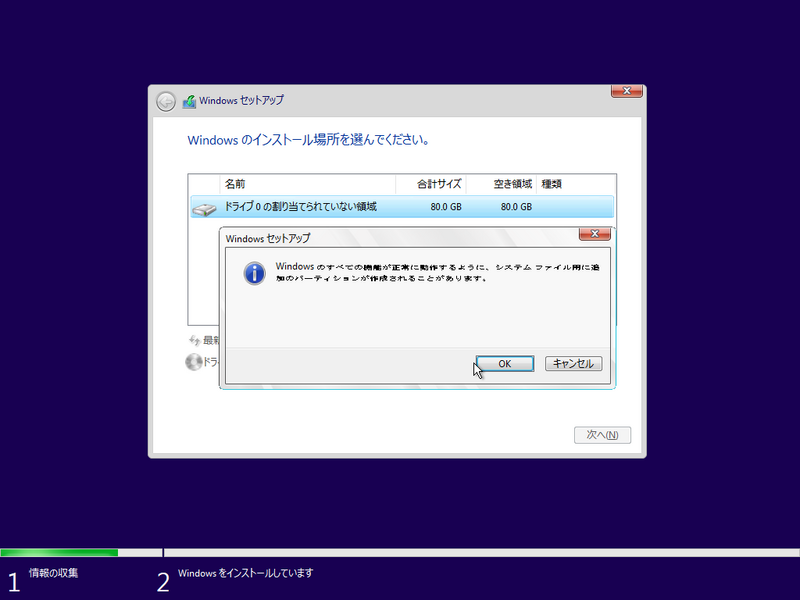
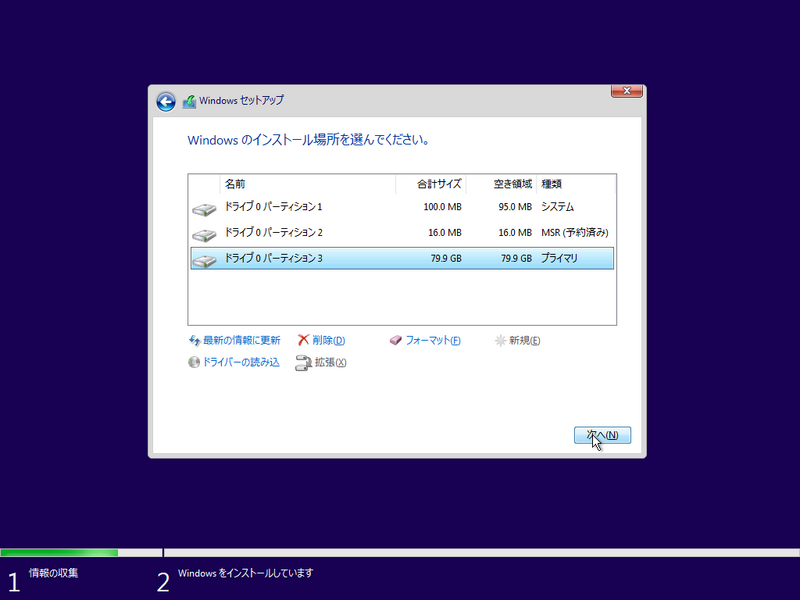
次へ。
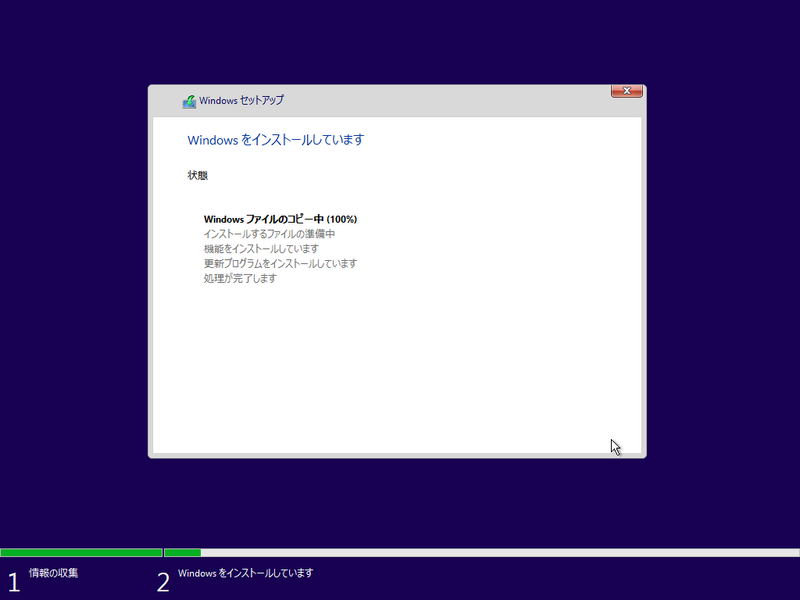
処理が完了すると再起動し、Windowsマークがどーんと出てきます。からの
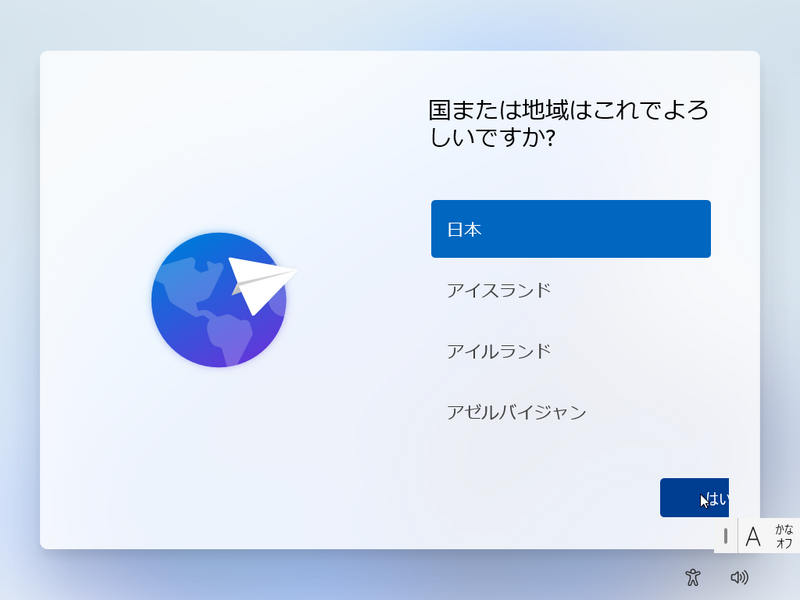
この画面で、「はい」を押さずに、SHIFTキー+F10でコマンドプロンプトを表示させます。
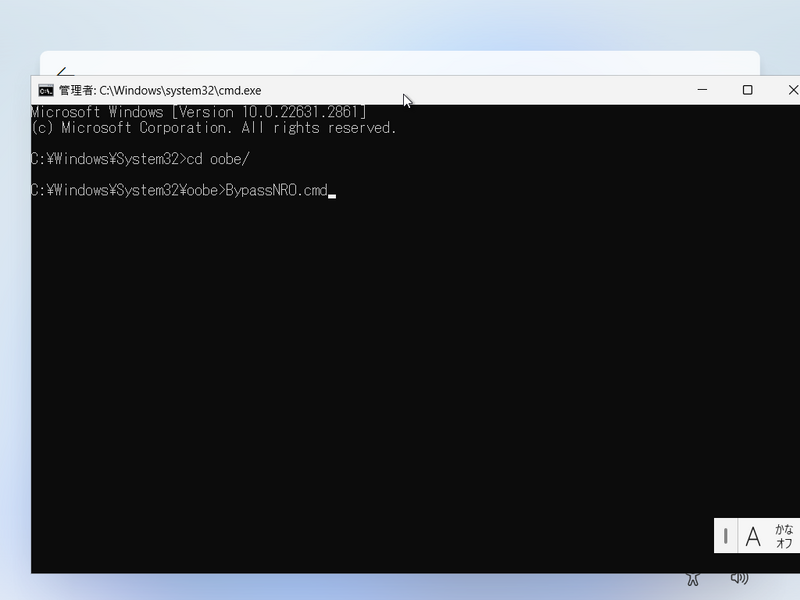
そこで、cd oobe/(エンターキー)、BypassNRO.cmd(エンターキー)と押すと、
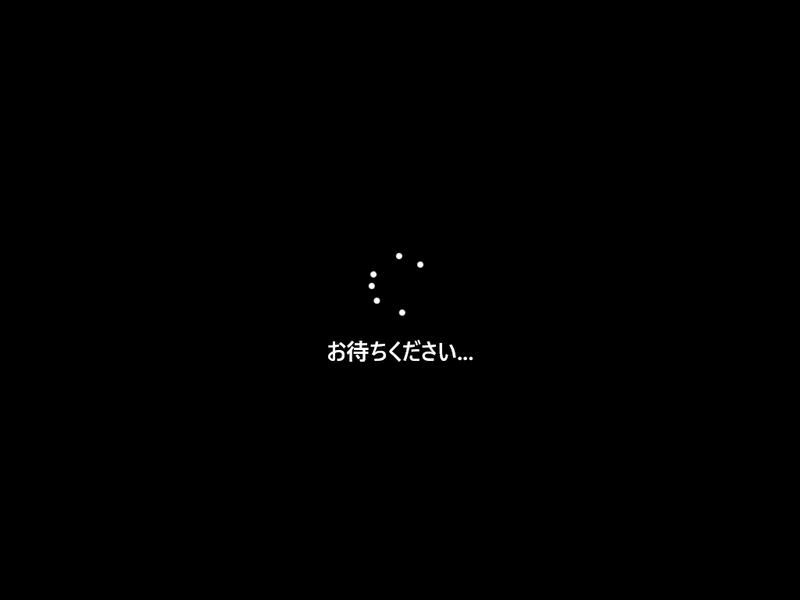
勝手に再起動がかかり、また言語選択になります。
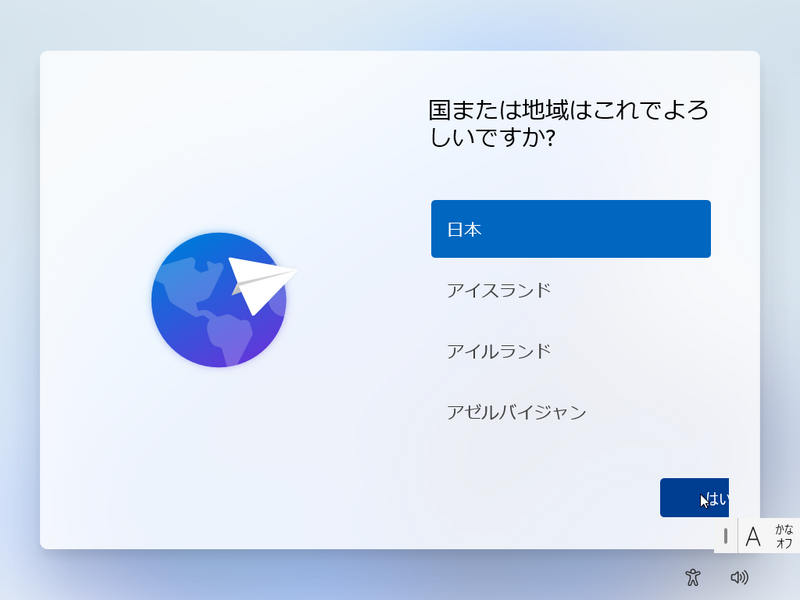
「はい」押下
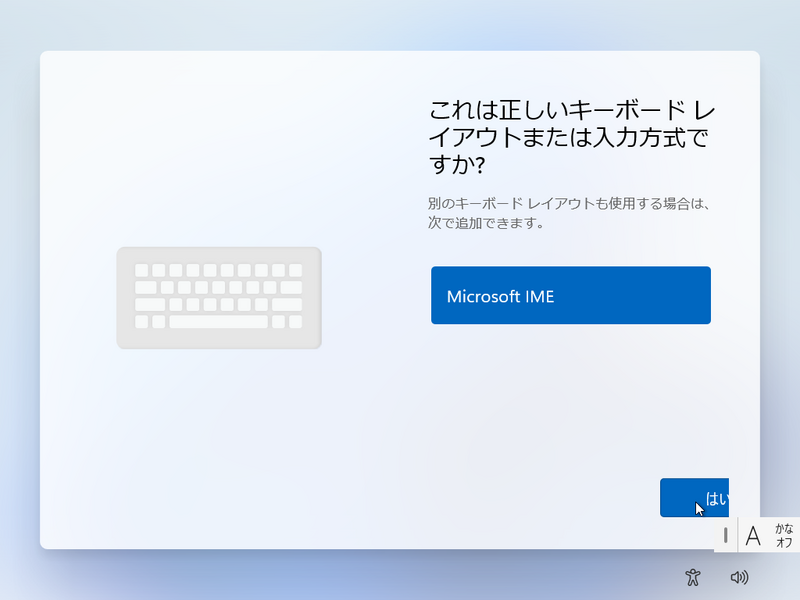
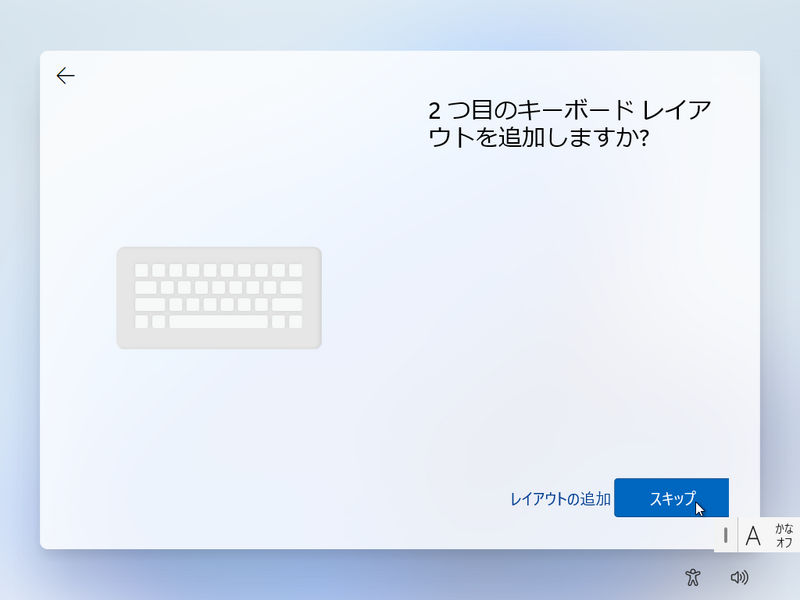
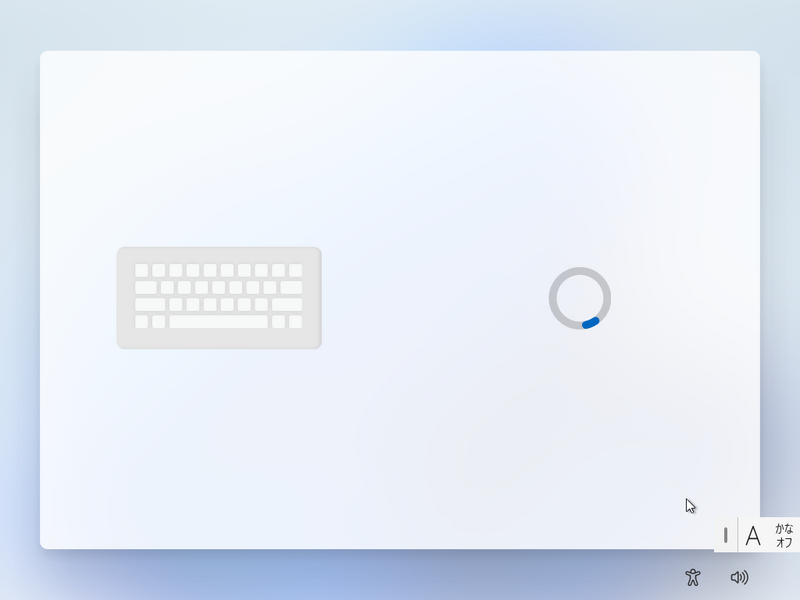
ここで、ぐるぐる画面が長く続くと成功です。もし以下の画面に切り替わると

失敗です。理由は
・ネットワークに接続されている(ぐるぐるが長いのは、マイクロソフトに接続しようとするためです)
・コマンドが打てていない(...エェ...)
です。
これは23H2からの仕様変更で、これ以前はBypassNRO.cmdだけ通しておけば、ネットワークに繋がってようがいまいが大丈夫でした。
成功すると
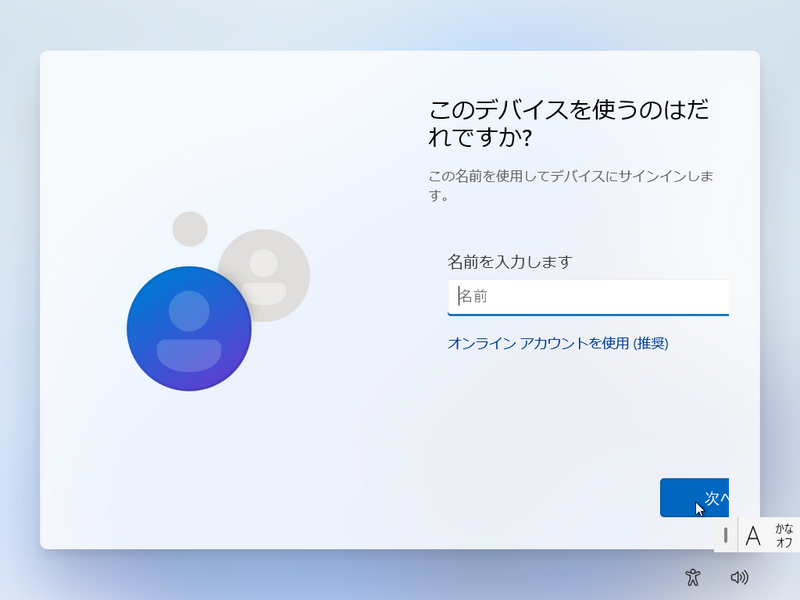
ユーザー名入力画面になるので、管理者権限を持つユーザーの名前を入力しましょう。windows10から、ちゃんとユーザーとアドミンを分けた運用が出来るようになったので、是非アドミンとユーザーを分けて使って下さい。命名は●●adminのように、adminの文言を入れて置いた方がわかりやすいです。
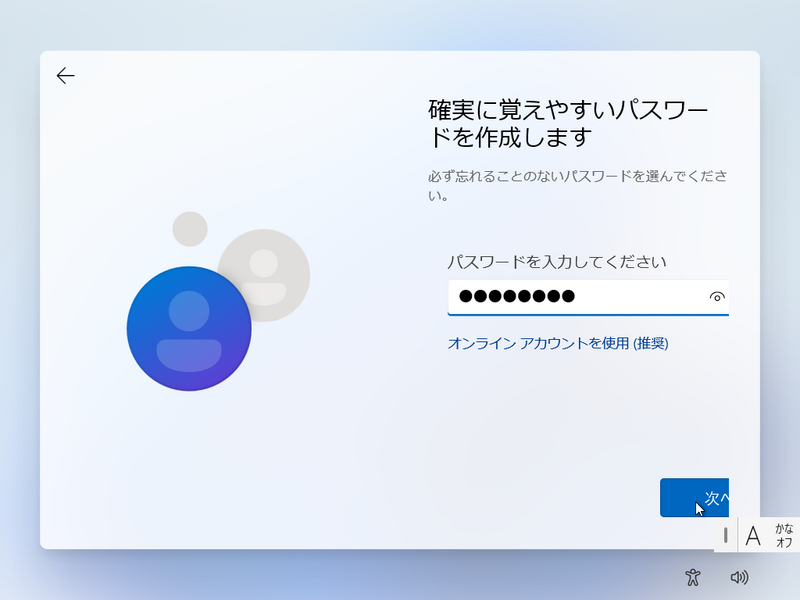
adminパスワードの入力ですが、一般的な運用なら、面倒ならユーザーに付ける予定のパスワードと同一でも構わないというのが私の意見です。何故なら皆さん外部公開するようなことしないでしょうし。会社で使ったり、外部公開するようでしたらマストで違うパスワード(16文字以上の大小英数記号入り)にして下さい。覚えやすいように
を使うことをお勧めします。たとえば「pepushiko-ranomitai」をパスワードにするなら、「P3pu5h1k0-r4nomitai」みたいな。
文節で更に変化させることで、辞書攻撃にも対応!偉い!*2

セキュリティの質問が出ますが、正直これ、覚えていられません。昔のあだ名はどれだよとかペットなんか飼ったこと無いとかザラ。メモれば良いとか頭おかしいことを言うなら、初めからパスワードメモっとけという。なので、ここは出鱈目に入れるか、全て共通の覚えていられるモノにしましょう*3。
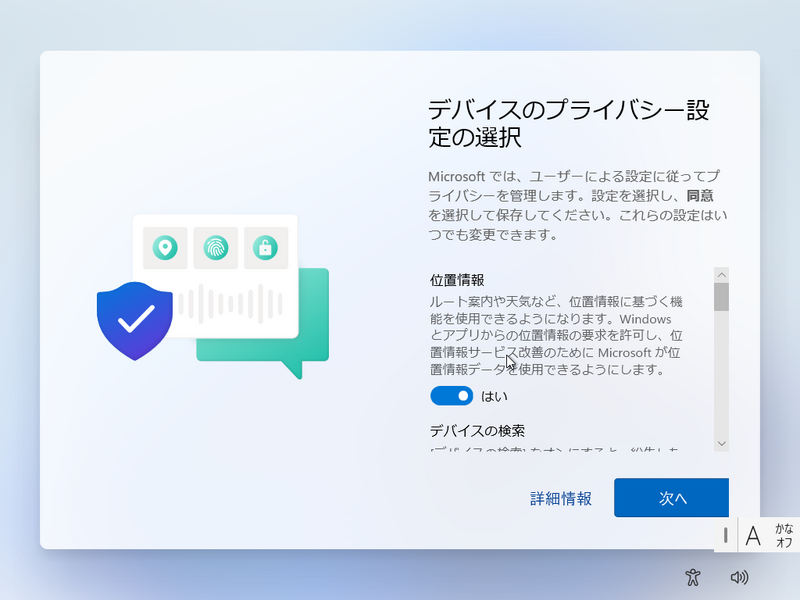
マイクロソフトの情報収集関係。全ていいえにしていくと・・・
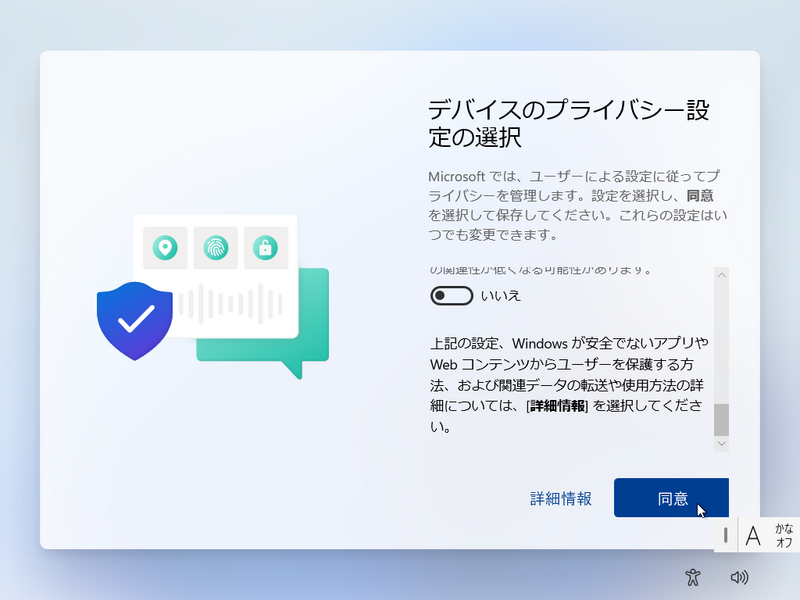
同意ボタンになる。これは押さざるを得ないので押下。

これでWindows11は無事インストールできたでしょう。
お疲れ様でした。
文体が整っていないのは、久しぶりすぎて書き慣れていないから・・・